We’re performing scheduled maintenance on Sunday, Oct.26 from 1–5 a.m. CT / 2–6 a.m. ET. During this window, online and mobile banking balances will not be updated real-time, and you cannot move money between accounts or send money with Zelle. We apologize for the inconvenience and thank you for your patience.
Mobile and Remote Check Deposit
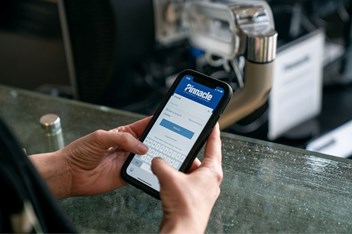 Making deposits at home, at your business or on the go is easy with Pinnacle’s mobile check deposit.
Making deposits at home, at your business or on the go is easy with Pinnacle’s mobile check deposit.
For mobile deposit, first sign up for online banking. Here’s how to enroll for Personal or Business.
Been there, done that? Now you're ready for mobile banking – using your smartphone. Pinnacle's mobile app lets you check your balance, make a transfer, pay a bill, report a lost or stolen card and more.
- Android users can click here or visit Google Play to download the Android app for personal banking.
- Apple iPhone users can click here or visit the Apple iTunes App Store to download the iPhone app for personal banking.
- iPad users can also download the iPhone app, but it is not optimized for the size of the iPad screen.
Businesses with lots of checks to deposit can use remote check deposit, which doesn't require handwritten endorsement and has a later time-of-day cutoff than mobile deposit to give you same-day credit even after bank office hours. To set up remote deposit, contact your financial advisor or call our treasury team at 866.839.2781 (Central Time) or 855.282.8655 (Eastern Time).
Got a check ready to deposit?
- Make sure you endorse it by signing the back. You’ll also need to write “For Mobile Deposit Only” in the endorsement area. If you don’t do this, the deposit will not be accepted.
- Place the check on a flat, dark background like a coffee table or a kitchen counter.
- Open the Pinnacle app and log in using your access ID and password for online banking (or biometric login if your smartphone supports it).
- Click “Deposits” at the bottom of the Home screen.
- Use the drop-down to select the account you want to deposit to.
- Fill in the amount of the check.
- Confirm the email address you want the receipt to go to. (Click the arrow to add a different address.)
- Click “Take Check Photos.” (This button won't be active until you complete steps 3 - 6.)
- Hold your phone above the check with camera lens facing down and follow any prompts to better align and focus the check image. The image will be captured automatically.
- If the app is unable to capture the image, you can cancel capture, retry auto capture or capture manually.
- After successful capture of the front, flip the check over with the endorsement signature on the right and repeat the process to capture the back.
NOTE: The check should be signed by the payee, and “For Mobile Deposit Only” must be part of the endorsement in the endorsement field on the back of the check. The check can only be deposited into an account associated with the payee. - After successful capture of the back of the check, click Submit. If successful, you will see this confirmation message.
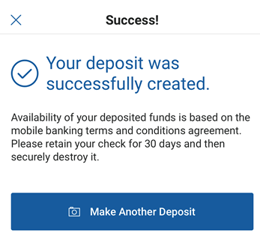
To verify mobile deposit activity:
- Click “Deposits” at the bottom of the Home screen.
- Click the Activity tab at the top.
- Click any deposit to see details.
Status categories are:
Submitted - waiting for review
Approved - deposit approved
Rejected - deposit not approved
For safety, mark the date you mobile deposited it on the check and keep it for 30 days just in case there’s an issue.
Don’t forget, we also have drive-thru service at our offices if you need help in person. Take a look at our locations at PNFP.com/Locations. And call our Client Service Center if you have questions or want help setting up.
